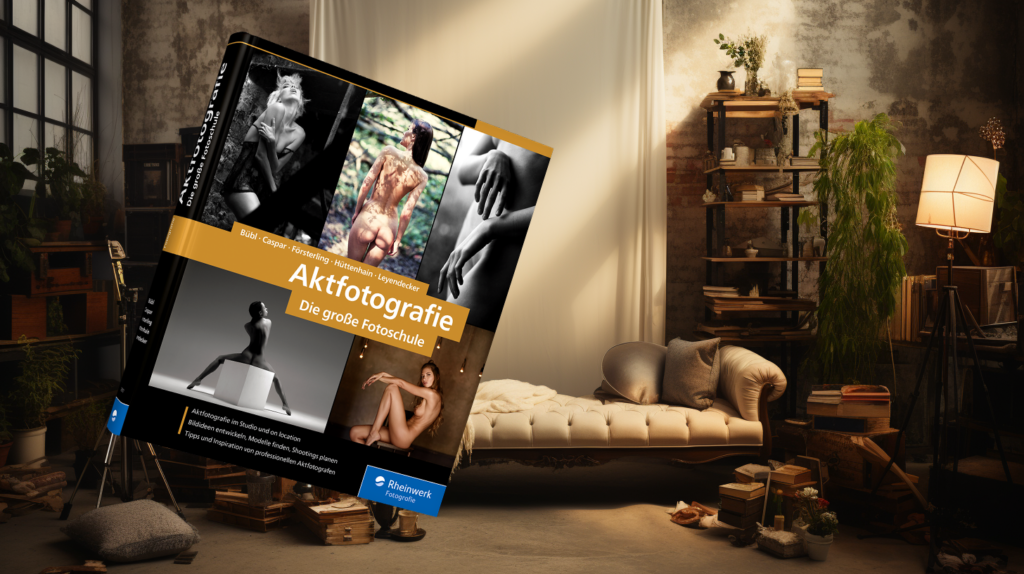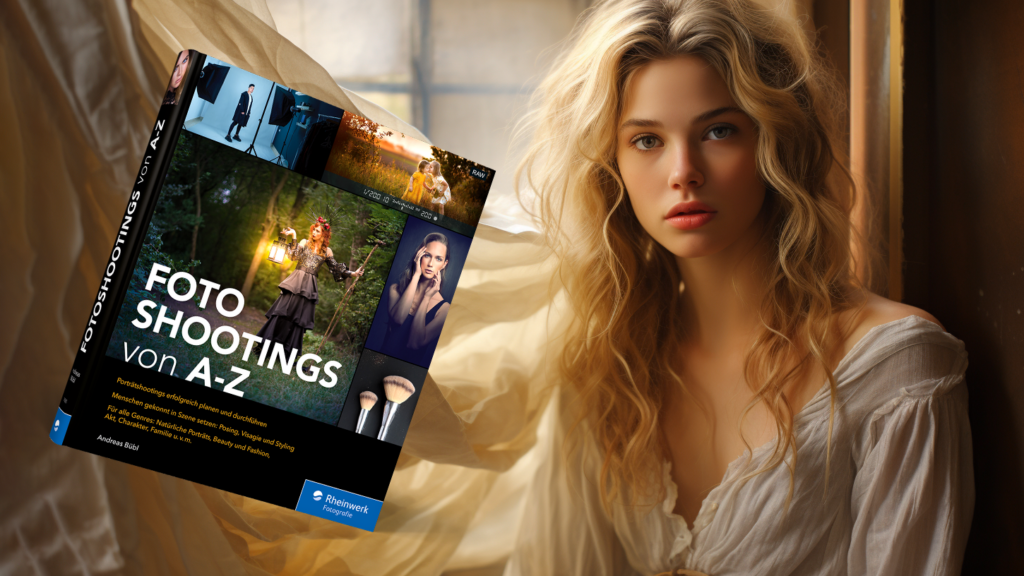Das Horrorszenario eines jeden Fotografen: Du hast eine Woche intensiv mit Lightroom gearbeitet. Bilder bearbeitet, bewertet, importiert. Doch dann öffnest du Lightroom und wirst mit einer Fehlermeldung konfrontiert, die dir den Atem stocken lässt: Der Katalog ist beschädigt und muss repariert werden. Du klickst auf “Katalog reparieren” und hoffst auf das Beste.
Und nach einigen Sekunden der Todesstoß – die Fehlermeldung, welche du schon gar nicht sehen wolltest „Der beschädigte Katalog kann vorübergehend nicht repariert werden„. Wenn es nur vorübergehend wäre – du versuchst es immer wieder. Nichts. Die ganze Arbeit verloren.

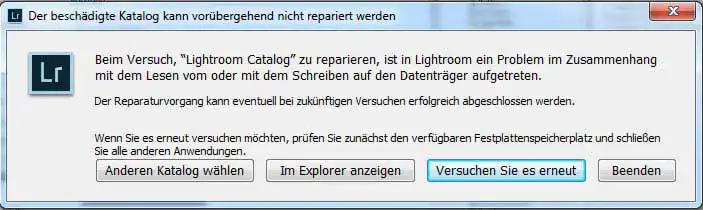
Hoffnungsschimmer: SQLite
Doch es gibt noch eine letzte Rettung – in einem alten Post von >Gerhard Strasse< aus 2010 ist eine Methode beschrieben, wie ein LR 2.x Katalog mit Hilfe von SQLite repariert werden kann. Das native Format vom Lightroom Katalog ist SQLite – und das ist auch bei LR6 so!
Schritt-für-Schritt-Anleitung zur Katalogrettung
Zur Info: Ich arbeite auf einer Windows-Plattform, wenn Sie auf einem Mac arbeiten, bitte den Post von Gerhard Strasse lesen.
Wenn du einen unreparierbaren, beschädigten Katalog hast, folge diesen Schritten:
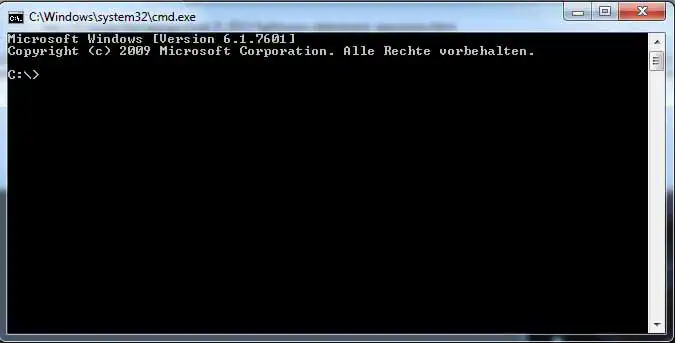
Diese Methode funktioniert daher auch bei LR6 – das habe ich getestet und meine Nackenhaare haben sich, nachdem alles wieder funktioniert hat, wohlwollend wieder hingelegt.
- SQLite herunterladen: Lade dir SQLite herunter und extrahiere alle Dateien in einen Ordner, z.B.
C:\SQLite. - Katalog kopieren: Kopiere deinen beschädigten Katalog in denselben Ordner. Benenne ihn um, falls der Original-Katalog ein Leerzeichen enthält, z.B. in
LightroomCatalog.lrcat. - Eingabeaufforderung öffnen: Öffne ein DOS-Befehlsfenster (Eingabeaufforderung) und wechsle in das Verzeichnis
C:\SQLitemit dem Befehlcd \SQLite. - Datenbank reparieren: Führe den ersten Befehl aus, um den Katalog zu reparieren (IhrKatalogName.lrcat mit dem Namen ihres Kataloges ersetzen, vermutlich LightroomCatalog.lrcat):
echo .dump | sqlite3 IhrKatalogName.lrcat> TempLRCatName.sqlDieser Befehl extrahiert alle Daten aus der Datenbankdatei in eine Textdatei mit allen benötigten SQL-Befehlen. - Neue Datenbank erstellen: Führe den zweiten Befehl aus, um eine neue Datenbankdatei zu erstellen:
sqlite3 -init TempLRCatName.sql NewCatalogFileName.lrcatNach der Ausführung dieses Befehls kann es zu einer Fehlermeldung kommen, die besagt, dass das Datenbankabbild beschädigt ist: „Error: near line xxxxx: database disk image is malformed.“ – bei mir ist diese Meldung nicht aufgetreten. Diese Meldung ist jedoch nicht immer ein Indikator für einen Fehlschlag. - Katalog zurückkopieren: Kopiere den neu erstellten Lightroom-Katalog zurück in sein Ursprungsverzeichnis und benenne ihn wieder in
Lightroom Catalog.lrcatum. Starte Lightroom neu und überprüfe, ob alle Daten wiederhergestellt sind.
Vorbeugung von Katalogbeschädigungen
Um zukünftige Katalogbeschädigungen zu vermeiden, befolge diese Tipps:
- Regelmäßige Backups: Erstelle regelmäßig Backups deines Katalogs. Dies kann über die Katalogeinstellungen in Lightroom Classic erfolgen.
- Ordnungsgemäßes Herunterfahren: Fahre deinen Computer immer ordnungsgemäß herunter, um Datenverlust zu vermeiden.
- Lokale Speicherung: Speichere den Katalog auf einem lokalen Laufwerk und trenne externe Laufwerke nicht, während Lightroom geöffnet ist.
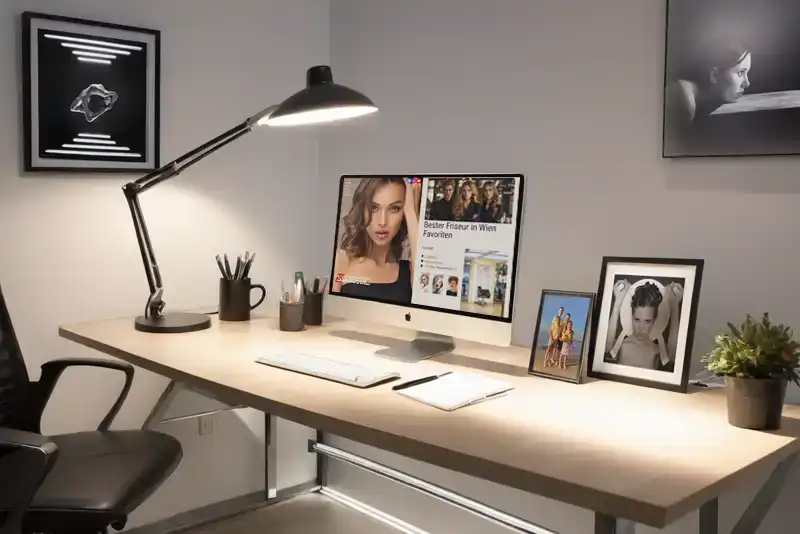
Sollte diese Methode nicht den gewünschten Erfolg bringen, kenne ich aktuell auch keine andere bzw. weitere Methode.
Downloads: SQLite
Die Wiederherstellung eines beschädigten Lightroom-Katalogs kann eine nervenaufreibende Erfahrung sein, aber mit den richtigen Werkzeugen und Methoden ist es möglich, deine wertvollen Daten zu retten. Sollte diese Methode nicht den gewünschten Erfolg bringen, gibt es derzeit leider keine weiteren bekannten Lösungen. Bei Fragen zu diesem Prozess stehe ich gerne zur Verfügung. Dankeschön!